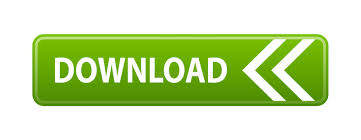


Microsoft is continuing to improve meeting experience by optimizing Audio, Video, and Screen sharing when using a 4K monitor. The latest performance fixes were released in June 2021, which are available in version 1.5 or later.
#Computer zeer traag update#
Update Teams and make sure that the latest update is installed.
#Computer zeer traag full#
Disable full screen mode in the meeting by selecting More actions > Full screen.Use DVI or HDMI instead USB-C to connect your monitor, if possible.For more information, see Change desktop icon size or screen resolution. Change the resolution of your 4K or UHD monitor to 1920 x 1080.Disconnect your monitor from the port replicator or docking station, and directly connect it to the video port on the laptop, if available.To disable this function, select the Settings and more menu next to your profile picture at the top right of Teams, and then select the Disable GPU hardware acceleration option. Disable GPU hardware acceleration in Teams.De conditie van uw computer speelt, naast een goede internetverbinding, een cruciale rol bij de snelheid van het internet. To turn off incoming video, select More actions > Turn off incoming video in the meeting controls. Als de algemene performance van uw computer slecht is, is het internet versnellen bijna niet mogelijk en kan een traag internet of netwerk een consequentie hiervan zijn.To turn off your own video, select Turn camera off in the meeting controls.Close any applications or browser tabs that you aren't using.Reduce the resource requirements for your laptop to improve the Teams experience during the meeting and try: This issue can occur if a laptop is docked to an external 4K or ultra-high-definition (also known as ultra HD or UHD) display. Overall Microsoft Teams performance on laptops may be affected during meetings that use video.
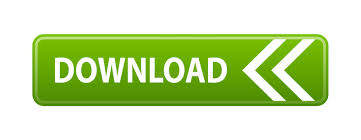

 0 kommentar(er)
0 kommentar(er)
